Welcome to the KeyWallet Help section!
Here you can:
KeyWallet Overview
KeyWallet is a useful and convenient desktop utility that spares you the trouble of
filling in your logins, passwords and other personal data manually. With KeyWallet
you can store your data in "keys" and then simply drag-and-drop them anywhere. A key can
contain any personal information: logins, passwords, names, addresses etc.
A key consists of several fields (usually 2-3 fields, e.g. login and password).
Each field contains a text string. One key example is a key named
"My e-Mail Account" for the login website of your e-Mail provider with two fields:
"Login" and "Password". Another good example is a key named "My Passport"
with fields like "Name", "First Name", "Telephone", "Address" etc. You can also
associate a website address with the key, so that you can open the website
simply by clicking on the globe icon beside the key.
After your key is created you can use it
to fill any form: a form on a
website (in any browser), a java-form (e.g. Internet banking applet),
any standard windows dialog (e.g. Internet Explorer login dialog) etc.
Applying a key is as easy as possible: you can simply drag-and-drop it
into the first field of the form.
Creating and editing
a key is also very simple. You can create a key manually
or let KeyWallet record your typing.
You can also
backup/restore your keys and preferences. This feature can also
be used to transport your data to another computer.
Multiple user support is also provided.
Another important detail is the KeyWallet skin support.
You can make your KeyWallet look completely different every day! Find some skins on our
KeyWallet website or create your own skins!
All your private data is encrypted and written to a disk file locally on your computer.
It is encrypted by using the Blowfish algorithm and is completely secure
(unless you select the security level "none"). For additional information
about security see the KeyWallet Security section.
You can find a lot of additional information about all mentioned as well
as non-mentioned (random password generation,
preferences) features further in this document.
You can also take a look at the useful links at the top of this page.
KeyWallet Online Help
Navigation: Menus and Buttons
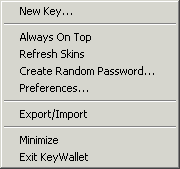
|
In the KeyWallet main window you normally see several buttons, either placed
on a toolbar or not. However, they do not represent the full KeyWallet functionality!
You can obtain additional features through the menu. This menu can be accessed per
right mouse button click when the mouse cursor is anywhere in the KeyWallet window.
 Another convenient way to manipulate KeyWallet is to use its small icon
at the right bottom corner of your desktop (beside the clock). Right mouse click on this icon
opens the KeyWallet menu and left mouse click shows/hides KeyWallet. This show/hide
function works also if you have any opened dialogs! Another convenient way to manipulate KeyWallet is to use its small icon
at the right bottom corner of your desktop (beside the clock). Right mouse click on this icon
opens the KeyWallet menu and left mouse click shows/hides KeyWallet. This show/hide
function works also if you have any opened dialogs!
|
Core features: creating, editing and using keys
As already mentioned in the overview, a key can
contain any personal information: logins, passwords, names, addresses etc.
A key consists of several fields (usually 2-3 fields, e.g. login and password).
Each field contains a text string. One key example is a key named
"My e-Mail Account" for the login website of your e-Mail provider with two fields:
"Login" and "Password". Another good example is a key named "My Passport"
with fields like "Name", "First Name", "Telephone", "Address" etc. You can also
associate a website address with the key, so that you can open the website
simply by clicking on the globe icon beside the key.
A very good way to become familiar with the core features of KeyWallet
is to see the KeyWallet Demo.
Additional Information
-
When you create a key automatically, KeyWallet records pressing of
keyboard buttons. When you apply a key, KeyWallet immitates
pressing of keyboard buttons. The mouse CAN NOT be used.
You must use only your keyboard, for example use "TAB" button to jump between fields.
-
A key is a "standard form key" if every two neighbour fields are
separated by exactly one TAB and the key finishes with
either nothing or TAB or TAB+ENTER.
If you want to create a key with other structure, deselect the
"Standard form" checkbox in the "edit key dialog"->"Advanced".
Applying (using) a key
If you already have a key, you can apply it as follows:
-
If the key has an associated www-address, you can click on the globe
icon beside the key to automatically open internet browser with the form.
-
Ensure both the KeyWallet window and the window containing your
form are visible. The easiest way to do it is to activate the "Always On Top"
mode.
-
Now you can simply drag-and-drop the key into the first field of
your form. Other possibility is to drag-and-drop each field separately.
See also KeyWallet Demo.
Creating a key
See detailed manual for key creation in the
KeyWallet Demo.
Creating a key automatically
See "automatic key creation" section in the
KeyWallet Demo.
Creating a key manually
See "manual key creation" section in the
KeyWallet Demo.
Editing a key
To edit a key doubleclick on the key name. To edit a field doubleclick
on the field name. You will get the same dialog as for the manual key creation,
so refer to the "manual key creation" section in the
KeyWallet Demo.
Skin support
A skin defines the appearance of the KeyWallet. You can find many skins in our
Skins section or create your own skins. For more information about creating
new skins see the Developer's Corner section.
There are 2 types of skins: "region skins" and "resizable skins". Here are the main differences:
Region skins:
- Need not to be rectangular, can represent any picture
- User can not change the KeyWallet window size
Resizable skins:
- Have to be rectangular. Have to contain elements such as border, caption etc.
- User can change the KeyWallet window size as usual
Here are some skin examples. The first and the third skins are of type "region",
the second is "resizable".
Along with the custom skins KeyWallet has also it's own, embedded standard skin named
"Windows skin". This skin looks very similar to a standard Widows application. It is
automatically selected if you have a problem with you custom skin.
You can select a skin in the "Preferences"->"Advanced" tab (accessible through the right
mouse button menu). You can select a custom skin also using the "Load skin" button,
if you can see this button on your current skin. See also the next section
about skin downloading.
Simple new skin installation from the web
You can download many skins from our Skins section. If you have
KeyWallet installed properly, the downloaded skin will be copied to the KeyWallet skins
directory and installed automatically after downloading!
However, if this did not happen, you can still install the skin manually using the "Preferences"->
"Advanced" tab or the "Load skin" button.
Backup/restore your keys and preferences
You can backup/restore you private data easily and secure using the menu
item "Export/Import" (right mouse button menu). It is STRONGLY RECOMMENDED
that you backup you data regularly.
In the "Export" tab you can select what to export: your keys and/or your
preferences. You also have following protection options:
-
"Make it accessible only on this (physical) PC and OS"
You will be able to import this backup only on this computer and current Windows
installation. This option is NOT recommended since after reinstalling Windows
your backup becomes unusable.
-
"Make it accessible only when logged as <User Name>"
You will be able to import this backup only if you log into Windows with
the same user name.
-
"Protect with password"
Strongly recommended! You will be asked to enter a password to protect you data.
You can import your backup anytime using the "Import" tab. ATTENTION: your current keys
will be replaced (not appended!) by the keys from the backup.
Generating random passwords (not only for usage with KeyWallet)
You can generate random passwords using:
-
the menu item "Create Random Password..."
Generated password can be then copied to the Windows clipboard and used anywhere
(not only in KeyWallet).
-
the button "Random" when editing a field.
Generated password will be stored directly in the field.
When generating random password you will be prompted to modify
random generation options: password length and allowed charachters.
You can also modify the default options in the "Preferences"->"Random Generation" tab.
Multiple user support
KeyWallet supports multiple user profiles. However, users can only be distinguished
by their Windows logon names in the current KeyWallet version. This means that you will
need to login to Windows with another name to access another profile.
Each user has his or her own keys and preferences. They both are saved in the user's profile
directory (both are encrypted). This protected data is only readable on this computer and
can not be simply copied to another. You should use backup/restore
functionality instead.
Changing you private storage location is not currently supported by the KeyWallet visual
interface. However, you can do this manually by editing the
"HKEY_LOCAL_MACHINE\SOFTWARE\KeyWallet.com\KeyWallet\Profiles\" registry key.
Preferences
You can access KeyWallet preferences through the "Preferences" button or
through the menu item "Preferences...". The dialog has 3 pages (tabs).
"General" page.
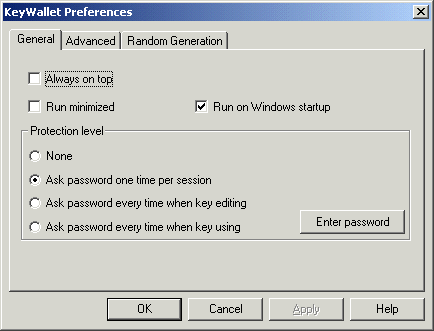
Always on top
KeyWallet window will always pop up over other windows.
Run minimized
KeyWallet will start minimized. This means that only the KeyWallet icon
appears at the right bottom corner of your desktop. You can then open
KeyWallet window by a click on this icon.
Run on Windows startup
KeyWallet will start automatically after Windows is started.
Protection Level
See the KeyWallet Security section.
"Advanced" page.
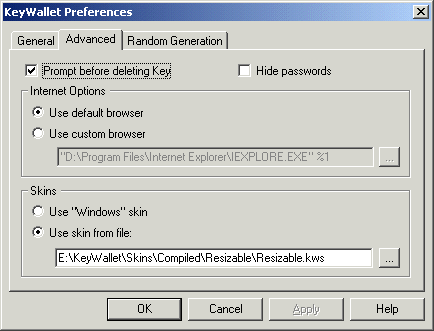
Prompt before deleting key
Everytime you delete a key a warning dialog will appear.
Hide passwords
If this option is checked, all fields marked as "password" will appear masked.
Otherwise "password" fields are visible.
Internet Options
You can select preferred Internet browser here.
Skins
Select a skin here. See KeyWallet skin support for details.
"Random Generation" page.
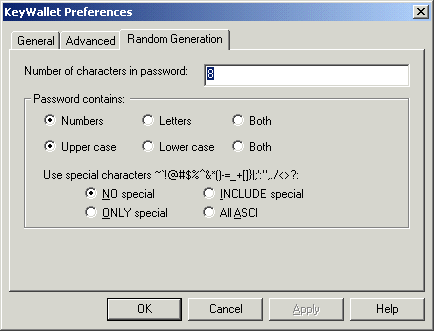
Here you can set default options for the random password generation. For detailes
see random password generation.
|